오늘은 직장인들이 가장 많이 사용하여 쉬운듯 하지만,
은근히 모르는 '인쇄' 기능에 대한 꿀팁 알려드리겠습니다.
예제 문서 하나를 간단하게 준비하였습니다.
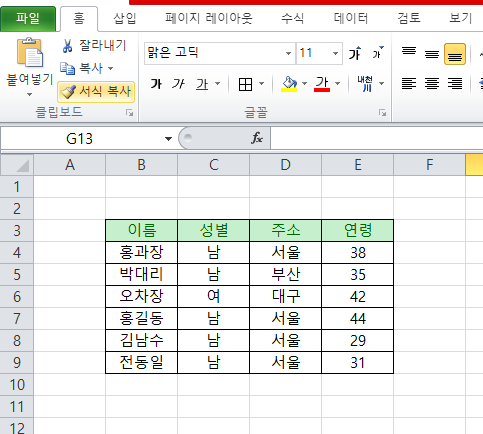
개인적으로 인쇄할 영역을 드래그로 선택하는것을 저는 추천드립니다.
그 이유는 이따가 보시겠지만, '드래그된 영역만 인쇄하기' 기능이 있으므로 이를 적극 사용하면 좋습니다.
만약 표 부분만 인쇄를 원한다면 드래그할 필요없이 표 중간 아무 셀이나 클릭하여 [Ctrl + A] 단축키를 눌러줍니다.
그러면 아래와 같이 표 전체가 선택됩니다.

이 상태에서 왼쪽 상단에 있는 [파일] -> [인쇄] 버튼을 눌러줍니다.
더 쉽게 할 수 있는 방법은 인쇄 영역을 드래그 한 후 [Ctrl + P] 단축키를 눌러줍니다.
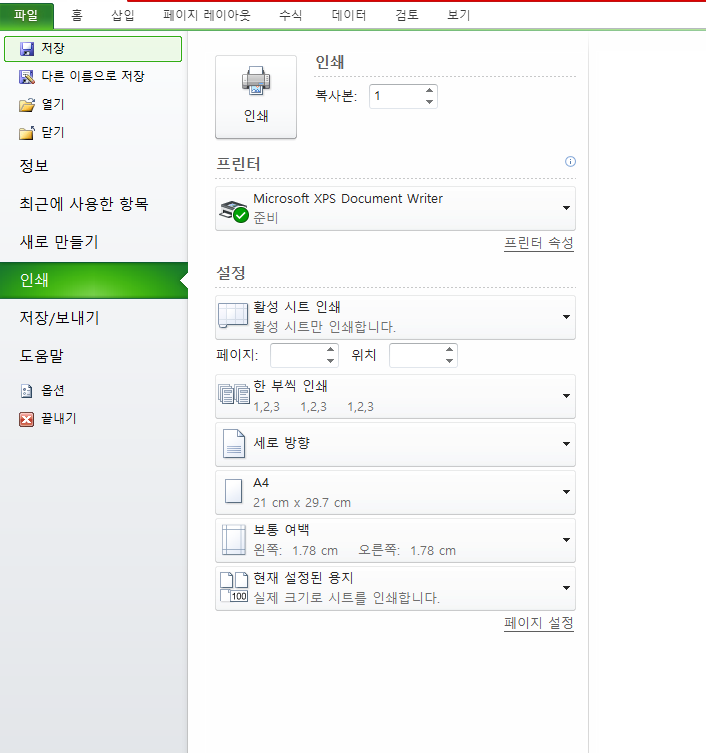
중간에 보이는 설정들에 대해서 하나씩 살펴보고, 제가 자주 쓰는 기능들을 소개하겠습니다.
먼저 인쇄 영역 부분입니다.
저는 이 부분에서 주로 '선택 영역 인쇄' 를 눌러 줍니다.
그 이유는 보고서 출력을 할때 선택영역만 인쇄하는 것이 해당하는 표를 가운데로 잘 인쇄될 수 있게 해줍니다.
그리고 혹시 엑셀 셀에 실수로 어떤 글자를 입력해 놨다면 그 부분까지 활성 시트로 인식하여 인쇄될 수 있기 때문에
영역을 선택하는 것이 좋습니다.
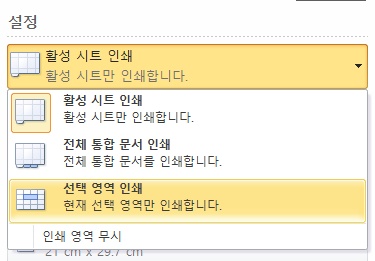
그리고 다음 부분에 대한 옵션은 그리 어렵지 않으므로 생략하도록 하겠습니다.
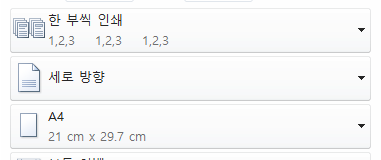
인쇄 종이의 여백은 기본, 넓게, 좁게, 사용자 지정 여백 으로 설정할 수 있습니다.
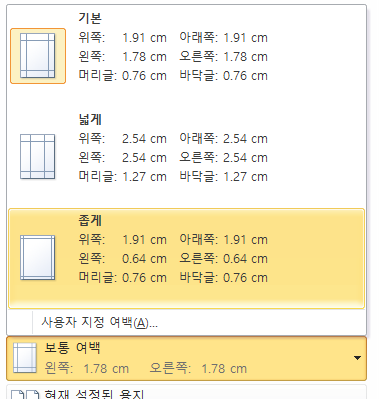
그리고 선택된 인쇄 영역에 대해서 한 페이지에 다 압축하기, 좌우만 압축하기, 위 아래 압축하기 등의 옵션을 볼 수 있습니다.
만약 표의 크기가 매우 커서 한 페이지에 시트 맞추기를 한다면
글씨가 엄청 작게 나와서 보고서 출력 시 상대방이 매우 불편할 수 있다는 점 참고하시기 바랍니다.

옵션 맨 오른쪽 하단에 [페이지 설정] 기능을 누르면, 더욱 세세한 인쇄 옵션을 설정할 수 있습니다.
일반적으로 업무할때는 저는 외부에 있는 옵션으로도 충분했었지만, 한번 눌러보시면 다양한 기능을 확인해볼 수 있습니다.
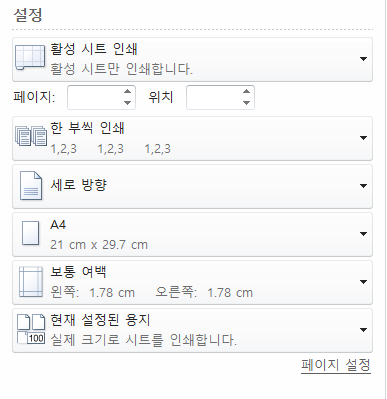
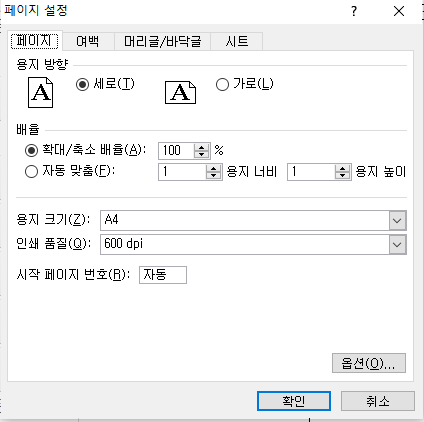
인쇄에 대한 미리보기 화면이 마음에 든다면 이제 [인쇄] 버튼을 누르시면 됩니다.
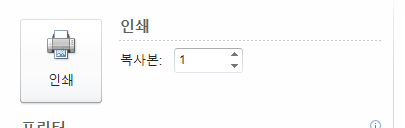
'IT > 엑셀 꿀팁' 카테고리의 다른 글
| 엑셀 Sumif 함수 사용하기 (조건에 맞는 값 더하기) (0) | 2021.05.06 |
|---|---|
| 엑셀(Exel) 단축키 모음 (0) | 2021.04.28 |
| 엑셀에서 손쉽게 정보 분류하기 (필터 정렬, 분류, 공백찾기) (0) | 2021.03.15 |
| 엑셀에서 서식 변경하기 (날짜, 주민등록번호, 금액) (0) | 2021.03.15 |
| 엑셀에서 데이터 분할하기, 데이터 중복 제거하기 (0) | 2021.03.12 |