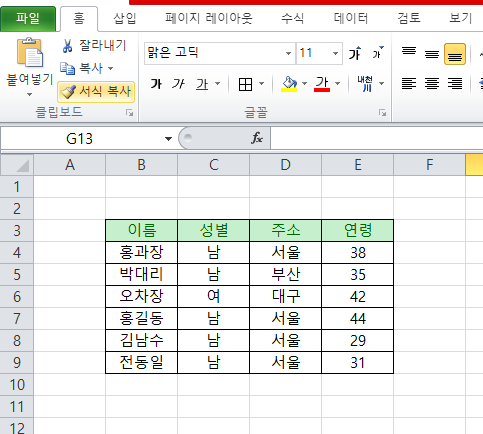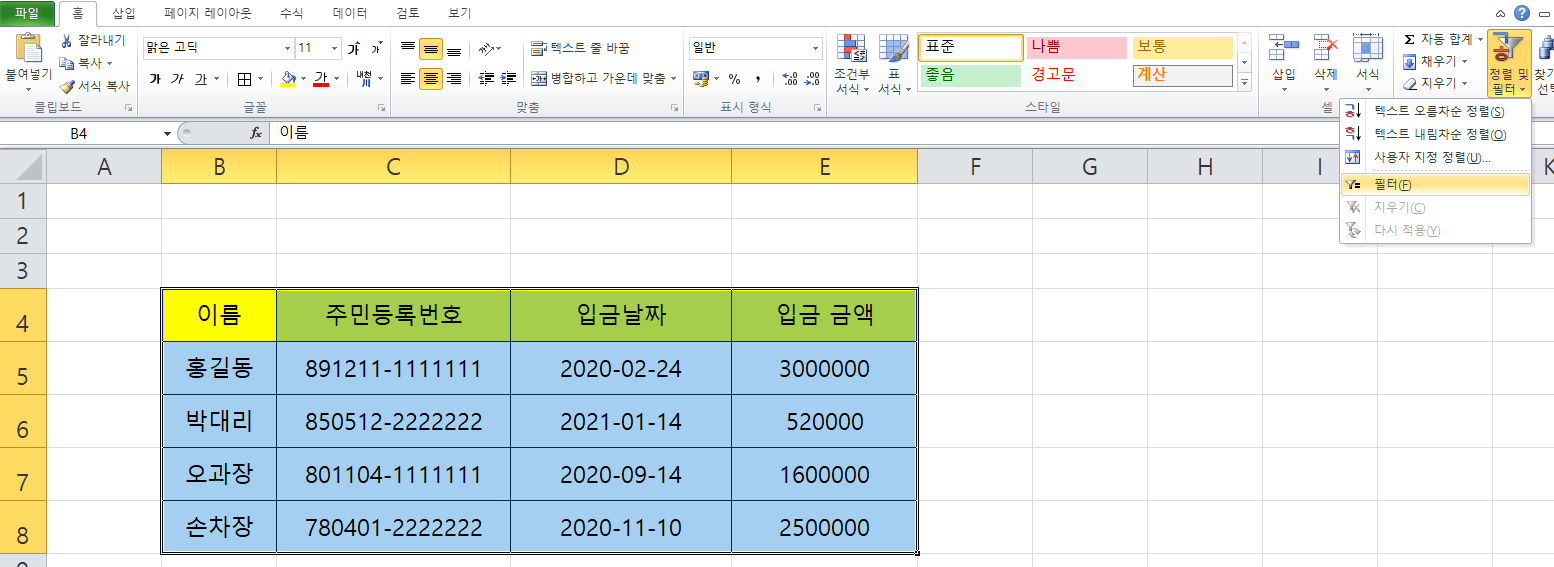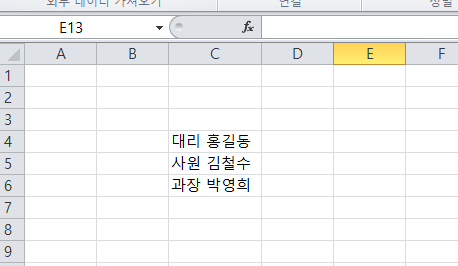엑셀에는 여러가지 종류의 함수가 존재합니다. 그 중에서 오늘은 sumif 함수를 사용하여 조건에 맞는 값만 추출하여 더하는 방법을 알려드리겠습니다. 엑셀 sumif 함수 사용하기 #엑셀 초보 #직장인 엑셀 #sumif 함수 sumif : 주어진 조건에 의해 지정된 셀들의 합을 구하는 함수 - range : 조건에 맞는지 검사할 셀 (조건을 적용할 셀 범위) - criteria : 더할 셀의 조건을 지정하는 수, 식 또는 텍스트 - sum_range : 합을 구할 실제 셀들 이 Sumif 함수는 회사 보고서 작성할 때 자주 사용 합니다. 또 개인적으로 가게부 작성할 경우 금액에 따라 고정지출, 변동지출 등으로 금액의 유형을 분류하였을 경우 고정지출 값만 더하거나 변동지출 값만 더하는 경우에도 자주 사용했습..