회사에서 엑셀데이터를 상사에게 받았는데, 데이터 양이 너무 많아서 당황하신적 있으신가요?
데이터에서 필요한 값들만 딱딱 찾아서 보고싶은데.. 데이터 양이 너무 많아서
어떤 것부터 해야할지 난감한적이 있으시다면 오늘 배우는 기능을 사용해보세요.
바로 엑셀에서 '필터' 기능을 활용하는 것입니다.
'필터' 기능을 사용하면
1. 내가 원하는 숫자(텍스트)를 내림차순, 오름차순 등으로 정렬할 있어서 빠르게
데이터를 파악할 수 있습니다.
(특히 보고서를 작성할 때는 큰수부터 보기 좋아하거나
ㄱ ㄴ ㄷ 순수대로 정렬해서 보기를 좋아하셔서 자주 쓰고 있습니다)
2. 데이터를 내가 원하는 범위값을 설정하여, 그에 해당하는 값만 확인할 수 있습니다.
3. 데이터를 정리하다가 공백인 항목들을 빠르게 찾는 방법을 알려드립니다.
먼저 실습할 데이터를 살펴보겠습니다.
(지난번 서식변경 기능때 사용한 데이터값을 다시 활용해보겠습니다.)
엑셀에서 서식 변경하기 (날짜, 주민등록번호, 금액)
오늘은 엑셀에서 정말 자주 사용하는 기능을 말씀드리겠습니다. 엑셀을 사용하는 목적! 보고서나 예쁜 디자인이 포함된 시각적 자료는 주로 한글이나 파워포인트를 사용하시겠죠? 엑셀의 주요
moa-study.tistory.com
데이터에서 원하는 부분을 전체 선택하여 상단 메뉴에서 [정렬 및 필터] -> [필터]를 클릭합니다.
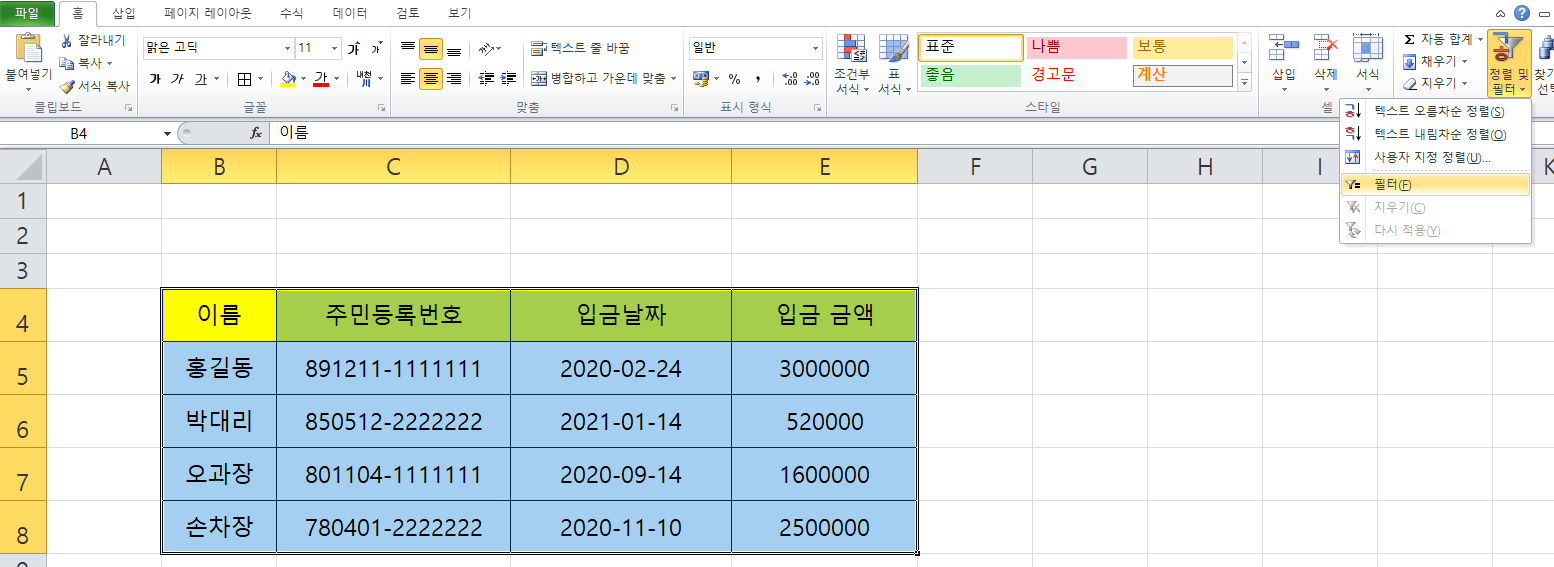
필터를 걸었다면, 선택한 데이터 값 가장 위 변수명에 다음과 같이 아래모양 삼각형이 생겼을 것입니다.
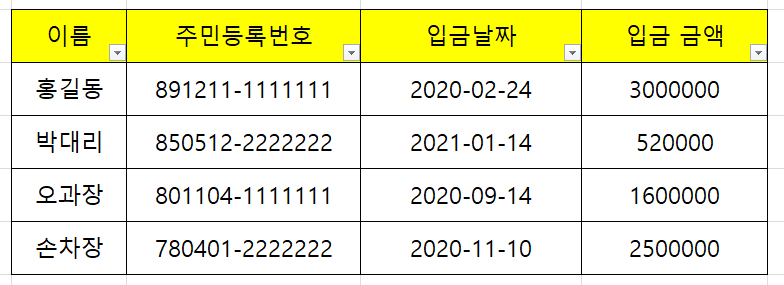
그렇다면 필터 걸기는 성공!!!
이제부터 데이터를 어떻게 정리하는지 빠르게 알려드리겠습니다.
텍스트로 오름차순 하는방법은 텍스트 변수값을 선택하여 다음 메뉴처럼 텍스트 오름차순(내림차순) 정렬을 눌러줍니다.
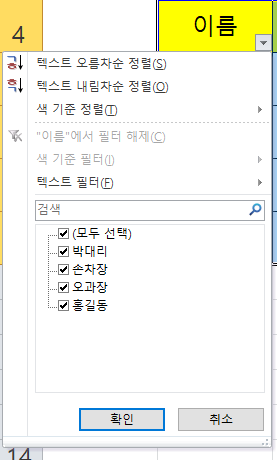
마찬가지로 숫자로 된 데이터 값들도 내림차순 (오름차순)을 실행할 수 있습니다.
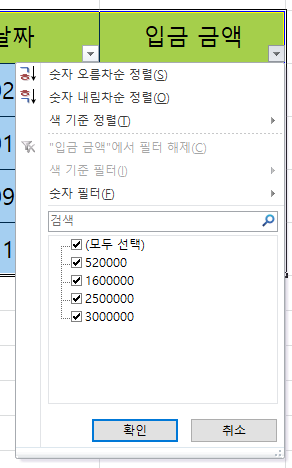
이번에는 필터모드에서 원하는 범위로 데이터를 분류하는 방법을 알려드리겠습니다.
예를 들어 나는 금액에서 얼마 이상값만 찾아보고 싶다!
또는 나는 어떤 날짜 이후 값만 찾아보고 싶다! 등에 분류를 자주 하실것입니다.
먼저 필터모드에서 앞과 마찬가지로 아래로 삼각형을 눌러주시고, 이번에는 [숫자필터] 값을 선택하고
원하는 항목을 눌러줍니다.
저는 2,000,000원 이상된 값만 찾아보도록 하겠습니다.
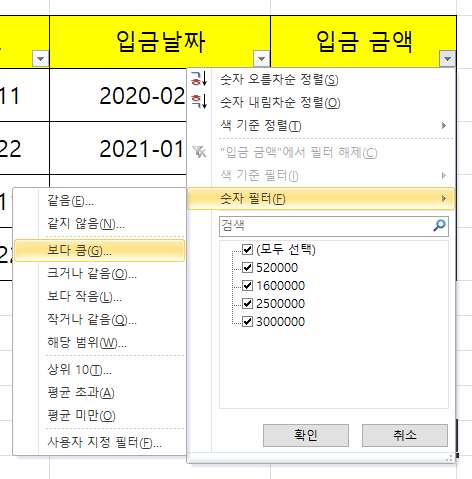
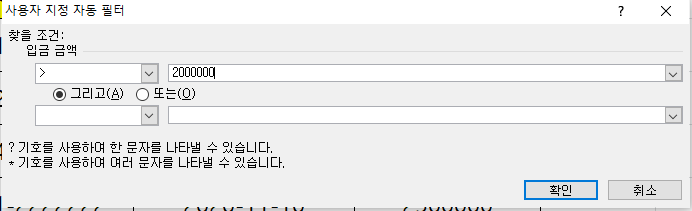
마지막으로 데이터의 공백값을 찾고 싶을 때 사용하는 방법은 설명하기 위해
주민등록번호 데이터값을 2개 공란으로 만들어 보겠습니다.
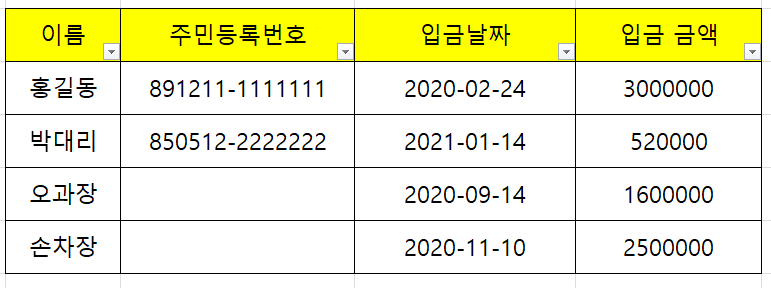
이때 필터의 아래로모양 삼각형을 눌러보면 다음과 같이 '필드값 없음' 이 나타납니다.
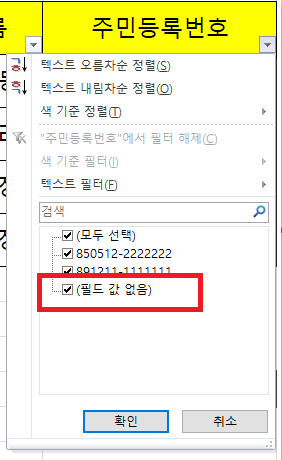
모든 선택을 지우고, 필드 값 없음 만 체크를 한다면 데이터값이 비어있는 부분만 남게 됩니다.
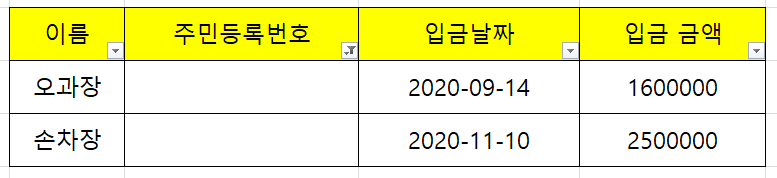
저같은 경우는 데이터양이 너무 많을때,
오늘 배운 필터를 걸어 데이터를 살펴보는 작업을 먼저 할 때가 많이 있습니다.
이러면 업무처리속도는 처음에는 조금 오래걸릴 수 있지만, 데이터의 특성을 이해하는데 빠르게 도움이 되는 경우가
많았습니다.
'IT > 엑셀 꿀팁' 카테고리의 다른 글
| 엑셀(Exel) 단축키 모음 (0) | 2021.04.28 |
|---|---|
| 엑셀 '인쇄' 효과적으로 사용하기 (0) | 2021.03.18 |
| 엑셀에서 서식 변경하기 (날짜, 주민등록번호, 금액) (0) | 2021.03.15 |
| 엑셀에서 데이터 분할하기, 데이터 중복 제거하기 (0) | 2021.03.12 |
| 편리한 엑셀업무를 위한 주요 환경설정 (자동계산, 사용자 지정목록, 자동 고침옵션) (0) | 2021.03.06 |