오늘은 엑셀에서 데이터를 분할하는 방법, 데이터 중복을 제거하는 방법에 대해서 알아보겠습니다.
1. 데이터 분할 (텍스트 나누기)
업무를 하다보면 이런 데이터값을 받은적 있으실 겁니다.
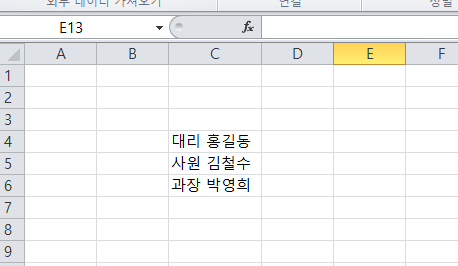
데이터가 실제로 이런식으로 되어있으면 이런점이 불편하실 겁니다.
대리, 사원, 과장 직급별로 인물은 보고싶은경우처럼 세부 데이터 항목으로 나눠야 필터값을 주어
데이터를 정리하기에 더 편리합니다.
즉, 다음과 같이 정리할 수 있습니다.
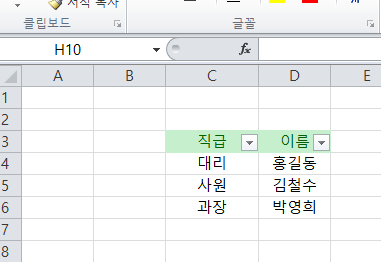
직급 필터에서 '나는 대리급 직원들만 살펴보겠다.' 라고 선택할 수가 있습니다.
그러면 어떤 방법으로 이런식으로 데이터를 나눌 수 있는지 살펴보겠습니다.
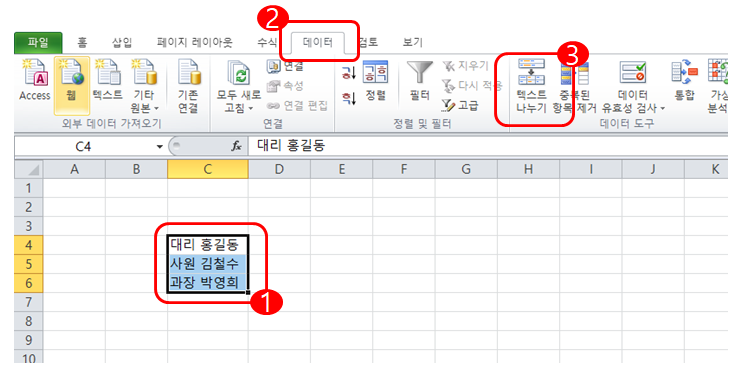
(1) 분리할 데이터를 선택합니다.
(2) 상단 메뉴에서 [데이터] 클릭 -> (3) [텍스트 나누기] 클릭
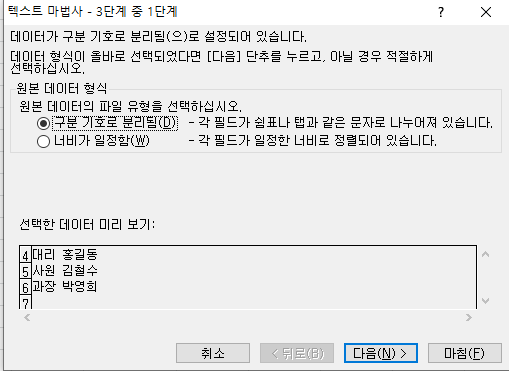
다음의 창이 뜨면, 예시 데이터처럼 한칸 뛴 공백으로 데이터값을 구분하였다면 (대리 홍길동)
[너비가 일정함] 을 선택합니다.
만약 (대리, 홍길동) , (1101-111) 이런식으로 데이터값이 있고, 콤마(,), 하이픈(-) 으로 구분이 되어있다면
구분 기호로 분리됨을 선택하시면 됩니다.
[너비가 일정함]을 클릭하시면 다음 창이 뜨고, 구분할 곳에 선을 맞춰 다음을 눌러줍니다.
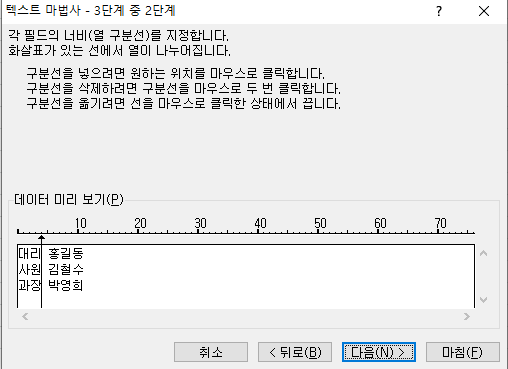
그리고 다음의 경우처럼 대리, 사원의 과장일 경우 [일반]을 선택하시면 됩니다.
데이터값이 날짜라면 [날짜]를 선택하시면 됩니다.
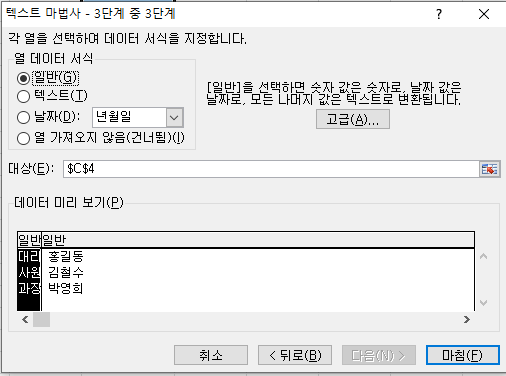
이제 마침을 눌러볼까요
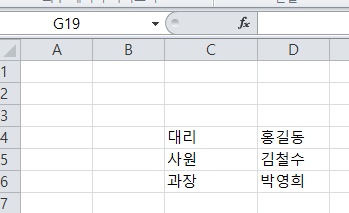
데이터 값이 깔끔하게 분리가 되었습니다.
2. 데이터 중복 제거
엑셀로 데이터를 보면, 데이터값이 중복되어 있는 경우를 볼 수 있습니다.
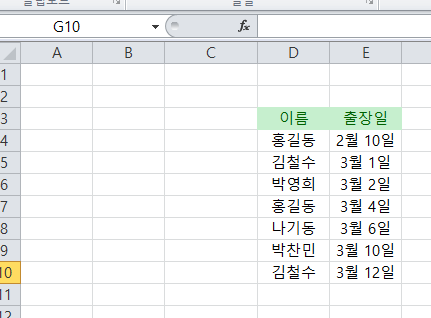
다음의 데이터 값이 있는데, 홍길동, 김철수 라는 사람은 출장을 2번 다녀왔나 봅니다.
이런 데이터에서 "한달 내 출장을 다녀온 사람들은 누구고 몇명이야" 라는 값을 도출해야 한다고 가정해봅시다.
'누구야'는 직접 셀 수 있을거같은데, '몇 명이야'는 계산할 때 눈에 보인는 7명이 정답일까요?
아닙니다! 홍길동과 김철수가 한번씩 중복되었으니, 뺴고 '총 5명이 출장을 다녀왔다'고 말해야 합니다.
그럼 이런 데이터의 중복을 제거하는 방법에 대해서 알아보겠습니다.
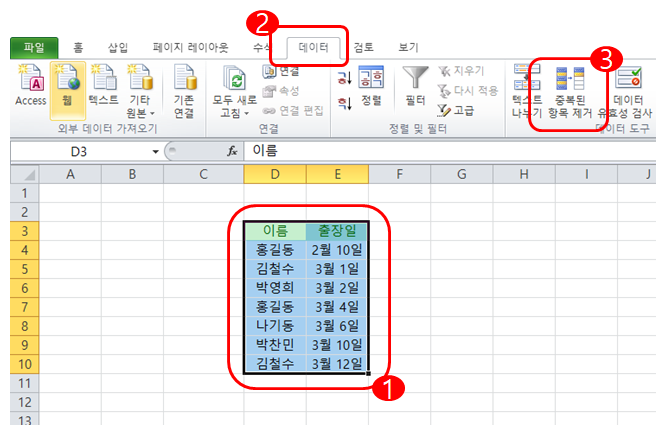
(1) 원하는 데이터값을 선택하고,
(2) [데이터] 클릭 -> (3) [중복된 항목 제거]를 누릅니다.
그러면 다음과 같이 창이 나타납니다.
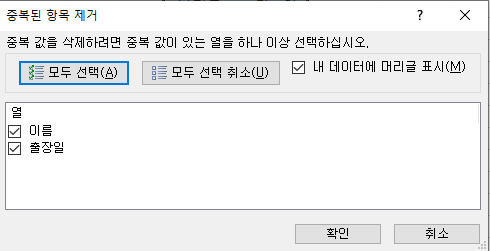
이때, 우리가 알아볼 것은 이름에 대한 중복값이지 '이름 + 출장일' 이 결합된 값의 중복값은 아닙니다.
'이름' 만 선택 합니다.
그리고 확인을 누르면 다음과 같이 정상적으로 처리되었다고 나타납니다.
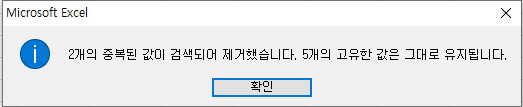
이때, 주의하셔야 하는 것이 있습니다.
나타난 결과를 살펴보면,
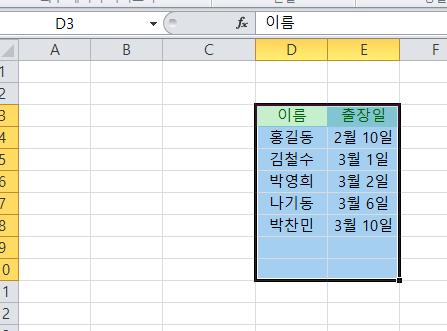
앞에 있는 홍길동과 김철수 값이 유지되고,
뒤에 있었던 홍길동, 김철수가 출장일과 함께 사라졌습니다.
엑셀은 데이터를 처리할 때 먼저 읽히는 데이터값을 확인하고, 뒤에 두번째로 나타나는 것들을 삭제하니
이점 알고 계셔야 합니다.
오늘도 직장인들!
엑셀로 작업하느라 고생이 많으십니다.
조금만 손에 익으면, 훨씬더 많은 일들을 빠르게 처리할 수 있는 기능들을 더 준비해서 알려드리겠습니다.
'IT > 엑셀 꿀팁' 카테고리의 다른 글
| 엑셀(Exel) 단축키 모음 (0) | 2021.04.28 |
|---|---|
| 엑셀 '인쇄' 효과적으로 사용하기 (0) | 2021.03.18 |
| 엑셀에서 손쉽게 정보 분류하기 (필터 정렬, 분류, 공백찾기) (0) | 2021.03.15 |
| 엑셀에서 서식 변경하기 (날짜, 주민등록번호, 금액) (0) | 2021.03.15 |
| 편리한 엑셀업무를 위한 주요 환경설정 (자동계산, 사용자 지정목록, 자동 고침옵션) (0) | 2021.03.06 |