엑셀을 업무에서 사용할 때 주로 사용하는 사용자환경 설정에 대해
안내해 드리겠습니다.
개인적으로 사용자 환경만 잘 설정해도 업무에서 엄청 편해짐을 느꼈습니다.
오늘 배울 환경설정은
1. 자동계산과 수동계산
2. 사용자 지정 목록
3. 자동 고침 옵션 (영한변환 , 하이퍼링크 변환)
입니다.
1. 자동계산과 수동계산 옵션
(기본적으로 엑셀은 자동계산으로 설정이 되어있습니다.)
여기서 자동계산은 무엇인지 간단하게 설명드리면 다음 그림과 같이
1값과 2값을 더하기(+) 수식을 이용하여 3을 만들었습니다.
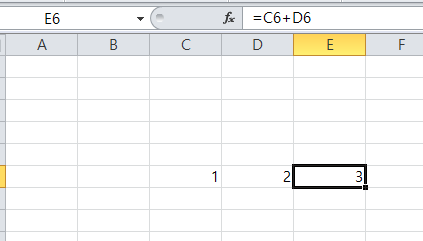
하지만, 2값을 변경하여 4로 변경하면 어떻게 될까요?
다음과 같이 앞서 더하기(+) 함수로 계산한 3의 값이 자동으로 5로 변환됩니다.
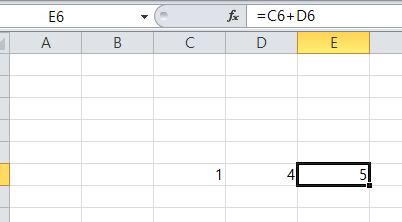
엑셀을 업무에서 사용할 때는 주로 함수값, 연산값을 사용하여 계산을 손쉽게 사용할때도
많이 사용되기 때문에 대부분 이런 자동계산 환경에서 엑셀을 사용하셨을 것입니다.
이번에는 환경설정에서 수동계산으로 변경하면 어떻게 되는지 알아보겠습니다.
엑셀 좌측 상단에 [파일]탭을 누르고, 왼쪽 메뉴에서 맨 밑 두번째 옵션버튼을 누릅니다.
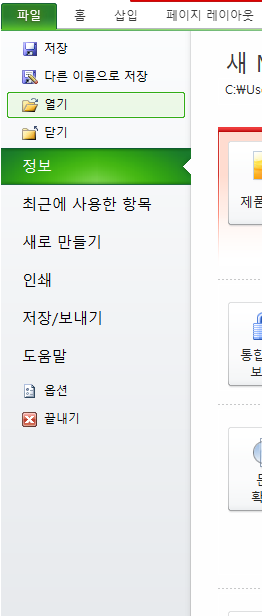
엑셀 옵션에서 왼쪽메뉴에서 [수식] -> 계산옵션에서 [자동]에서 [수동]으로 변경 -> [확인] 클릭

수동계산으로 변경한 후, 아까 했던 예제를 다시 해서 4를 2로 변경하면
이번에는 자동으로 수식값이 완성되지 않았습니다.
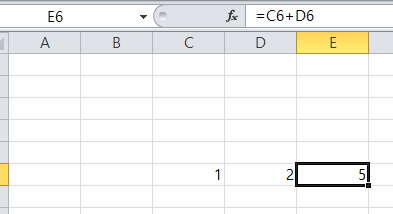
계산을 완성하려면 5에 해당하는 부분에서 수식값에서 엔터를 다시 눌러주면 계산됩니다.
사실 업무를 하면서 자동계산만 사용했지, 수동계산에 대해서는 사용한적도 없고, 필요도 못느낍니다.
왜냐하면 엑셀은 이러한 자동계산의 강점을 활용하고 싶어 사용하기 때문입니다.
하지만 수동계산은 정말 많은 대량의 데이터와 수식값이 있고, 이중 상당부분을 일괄로 변경하는
작업이 있을때, 수식 변환 처리속도가 현저히 떨어지는 경우를 위해 사용한다고 하니 참고정도만
해두시면 좋을 듯 합니다.
2. 사용자 지정 목록
엑셀에서 자주 사용되는 기능 중에서 사용자 지정 목록이 있습니다.
아래 그림처럼 월 또는 1월을 입력하고 해당 셀을 클릭 -> 하단으로 드래그를 하면
월화수목금토일..
1월 2월 3월 ...
등으로 자동 채워지기 기능이 있어 자주 사용합니다.

이때 엑셀에 기본으로 설정된 값 외에도 우리 회사 부서의 이름을 미리 입력해놓거나
회사 직급에 대해 미리 입력해 놓는다면, 업무처리시 일일이 손으로 입력할 필요가 없어집니다.
[파일] 탭 – [옵션] – [고급] – [사용자 지정 목록 편집] 클릭 – [새 목록] – 목록 항목에서 입력 – [추가] 선택

사용자 지정 목록 편집을 누르면 [사용자 지정 목록] 창이 뜨며
새 목록을 선택한 후 오른쪽 목록 항목 부분에 원하는 값을 입력하고 확인버튼을 누릅니다.
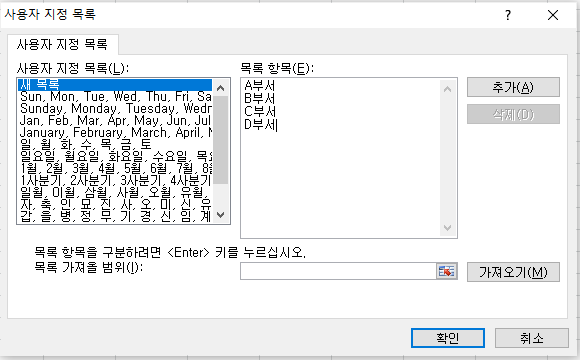
그리고 엑셀에서 A부서를 입력 후 클릭하여 하단으로 드래그시 자동으로 부서명이 채워지는걸
확인하실 수 있습니다.

3. 자동 한영변환 금지
엑셀을 사용하다보면, 영어 제품을 입력하거나 할때 영어단어가 자동으로 한글로 변환되는 경우를 자주 발견합니다.
이때 자동변환이 이뤄지지 않게 할 수 있습니다.
[파일] 탭 – [옵션] – [언어 교정] – [자동 고침 옵션] – [한/영 자동 고침(K)] 체크 해제
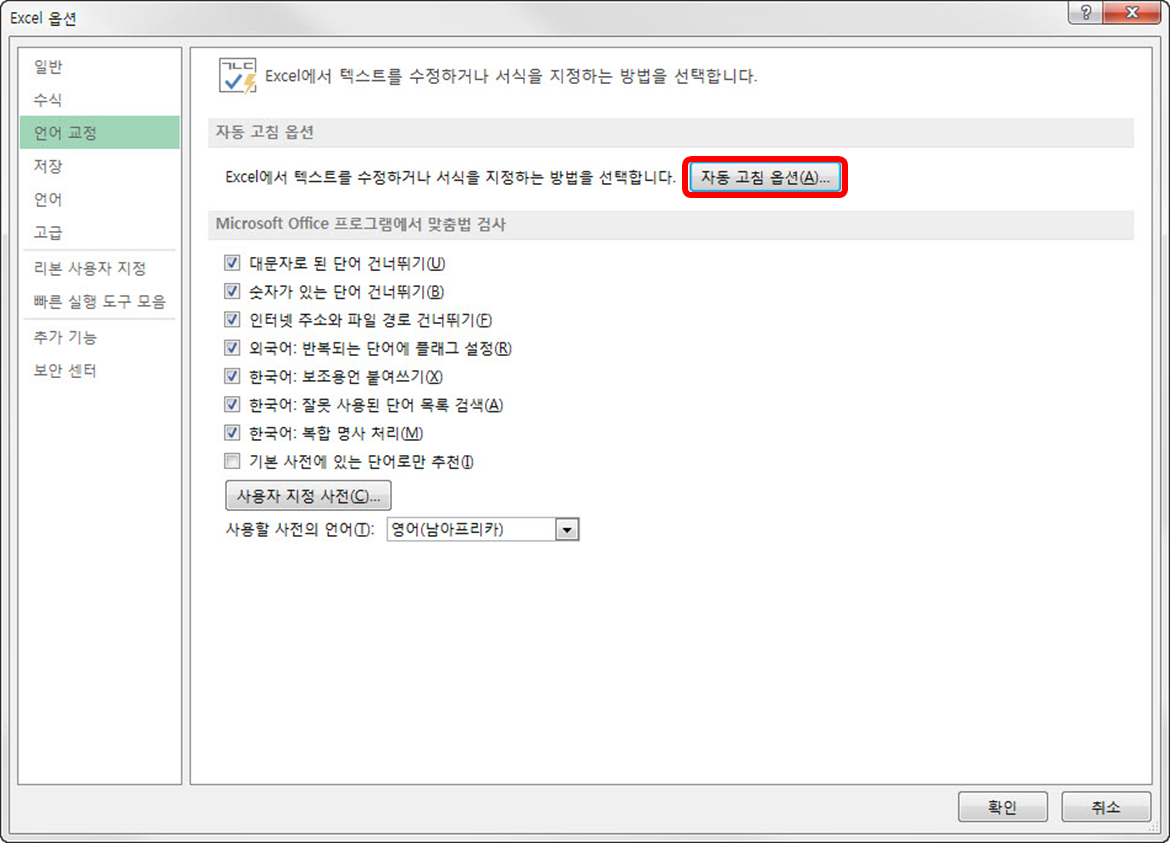
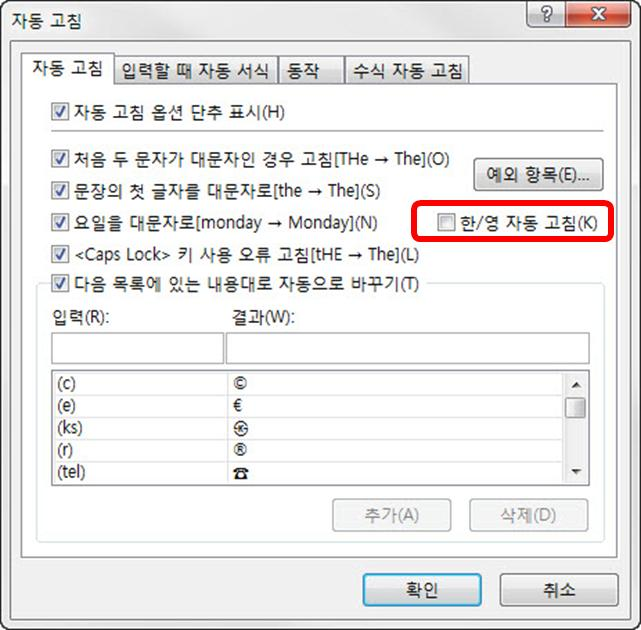
또한,
이메일 같은 값을 입력할 때 자동으로 하이퍼링크로 변환되는 것을 막기위해서는
[파일] 탭 – [옵션] – [언어 교정] – [자동 고침 옵션] – [입력할 때 자동 서식] 탭 – [인터넷과 네트워크 경로를 하이퍼링크로 설정] 체크 해제를 누르시면 됩니다.
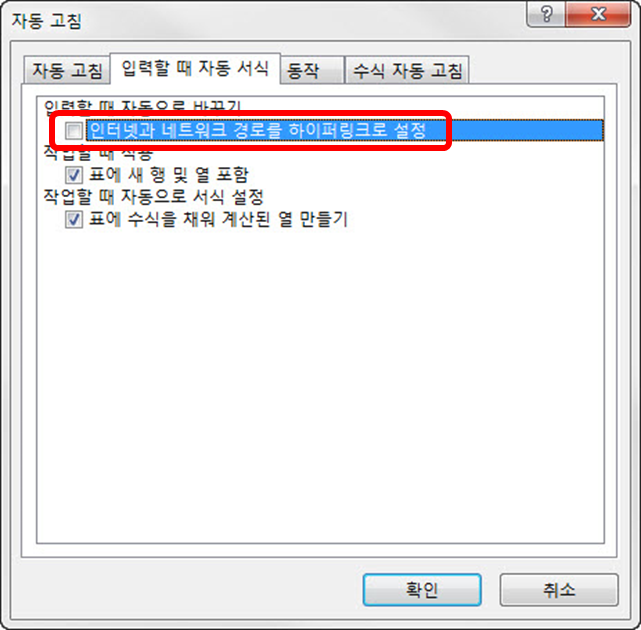
'IT > 엑셀 꿀팁' 카테고리의 다른 글
| 엑셀(Exel) 단축키 모음 (0) | 2021.04.28 |
|---|---|
| 엑셀 '인쇄' 효과적으로 사용하기 (0) | 2021.03.18 |
| 엑셀에서 손쉽게 정보 분류하기 (필터 정렬, 분류, 공백찾기) (0) | 2021.03.15 |
| 엑셀에서 서식 변경하기 (날짜, 주민등록번호, 금액) (0) | 2021.03.15 |
| 엑셀에서 데이터 분할하기, 데이터 중복 제거하기 (0) | 2021.03.12 |