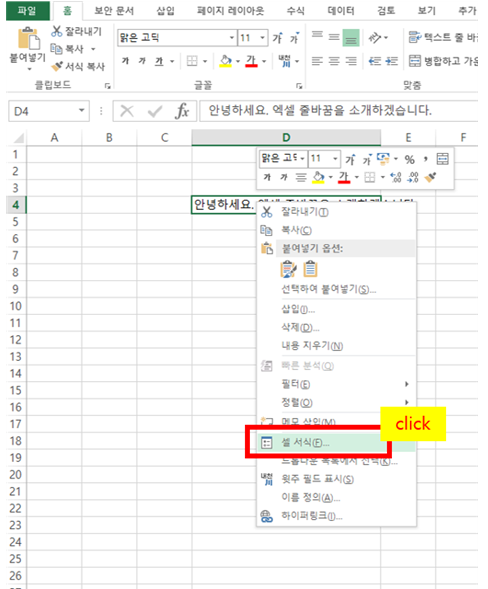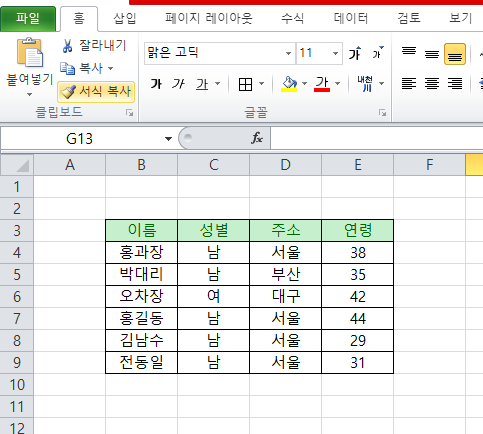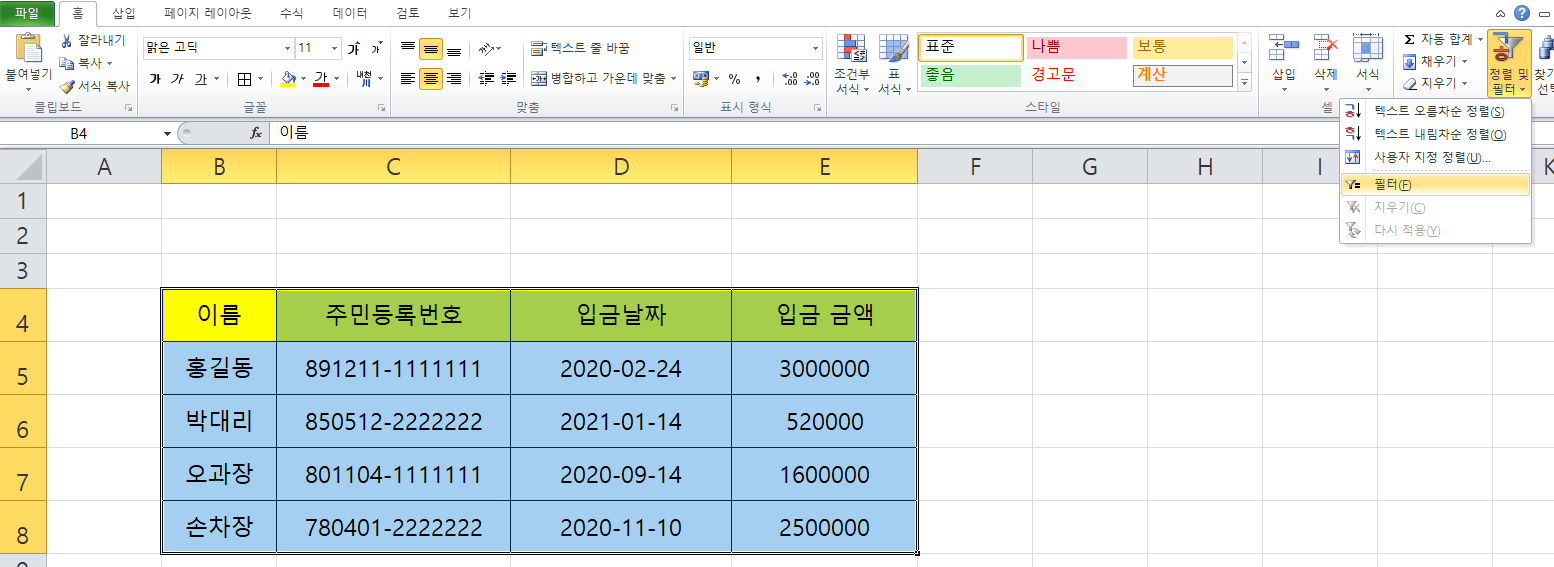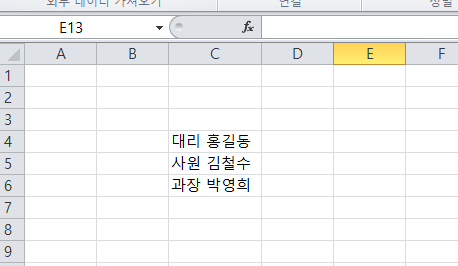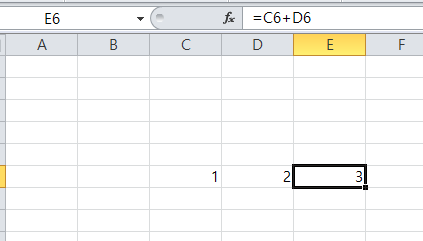에한글이나 메모장, 파워포인트에서 작업을 할 경우, 쉽게 Enter(엔터) 만 치면 원하는 곳에서 줄바꾸기를 할 수 있는 것을 알 수 있는데 엑셀은 엔터를 치면 아래 셀로 넘어감을 알 수 있습니다. 이런 경우, 한 셀 안에서 줄바꾸기를 하여 글을 계속 이어서 쓰고깊은데 방법을 몰라 답답했던적 있으실텐데 엑셀 줄바꾸기 3가지 방법을 알려드리겠습니다. 엑셀 줄바꾸기 첫번째 (셀안에서 줄바꿈 Alt +Enter 단축키) 셀의 특정 지점에서 텍스트의 새 줄을 시작하려면 셀을 두 번 클릭하고 셀에서 줄을 바꾸려는 위치를 클릭한 후 Alt + Enter를 누른다. 액샐애소 셀 한 칸에 글이나 숫자 등 데이터를 입력하면 오른쪽으로 길게 작성되는 모습을 볼 수 있습니다. 이럴 경우 제가 가장 많이 사용하는 방법은 엑셀..