에한글이나 메모장, 파워포인트에서 작업을 할 경우, 쉽게 Enter(엔터) 만 치면 원하는 곳에서 줄바꾸기를 할 수 있는 것을 알 수 있는데 엑셀은 엔터를 치면 아래 셀로 넘어감을 알 수 있습니다. 이런 경우, 한 셀 안에서 줄바꾸기를 하여 글을 계속 이어서 쓰고깊은데 방법을 몰라 답답했던적 있으실텐데 엑셀 줄바꾸기 3가지 방법을 알려드리겠습니다.
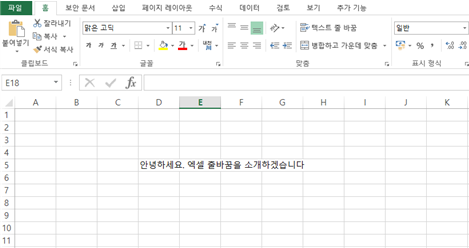
엑셀 줄바꾸기 첫번째 (셀안에서 줄바꿈 Alt +Enter 단축키)
셀의 특정 지점에서 텍스트의 새 줄을 시작하려면 셀을 두 번 클릭하고 셀에서 줄을 바꾸려는 위치를 클릭한 후 Alt + Enter를 누른다.
액샐애소 셀 한 칸에 글이나 숫자 등 데이터를 입력하면 오른쪽으로 길게 작성되는 모습을 볼 수 있습니다. 이럴 경우 제가 가장 많이 사용하는 방법은 엑셀 줄바꾸기를 통해 복수의 줄을 만들어 글을 입력하는 것입니다. 엑셀 줄 바꾸기에서 가장 쉽게 할 수 있는 방법은 줄바꾸기를 원하는 지점에서 Alt + Enter 단축키를 눌러 변화시키는 방법입니다.
아래 예시를 참고하여 Alt + Enter 엑셀 줄바꾸기 해보세요
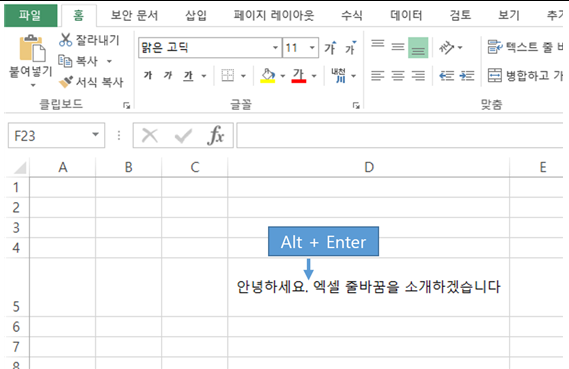
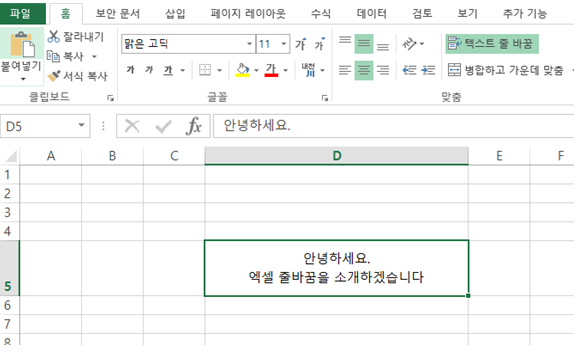
엑셀 줄바꾸기 두번째 (자동 줄바꿈 기능 활용)
엑셀 줄 바꾸기 두 번째 방법은 줄바꾸기를 할 때마다 Alt + Enter 단축키를 일일이 사용하는게 아니라 엑셀의 자동 줄 바꿈 기능을 활용하는 것입니다. 상단 엑셀 홈 탭 중간 자동 줄 바꿈 기능이 보이실 것입니다. 해당기능을 클릭하여 활성화 시키면 셀 크키에 맞춰 줄을 바꿀 수 있게 됩니다.
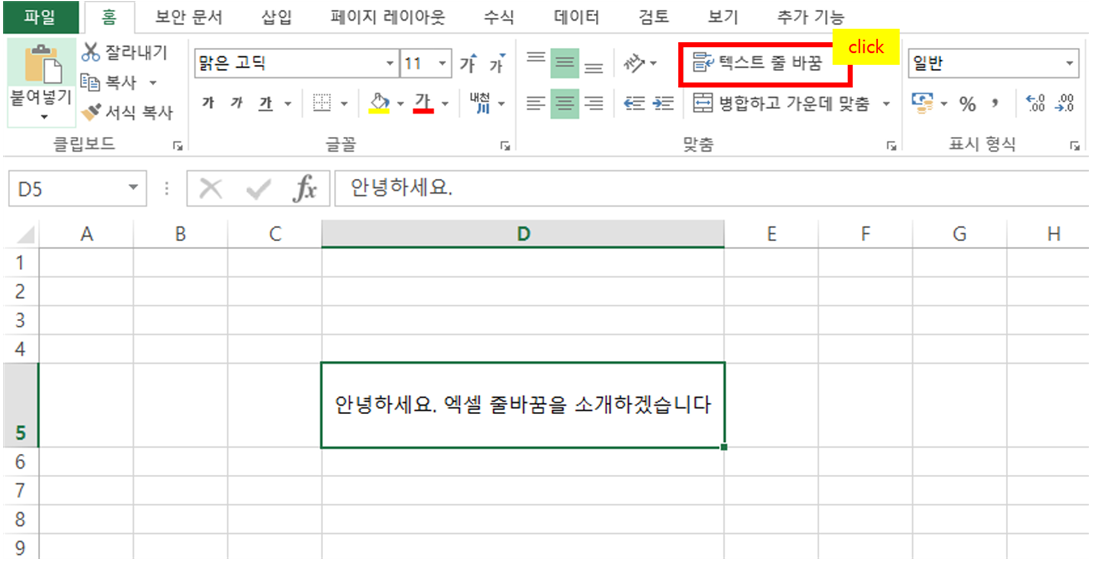
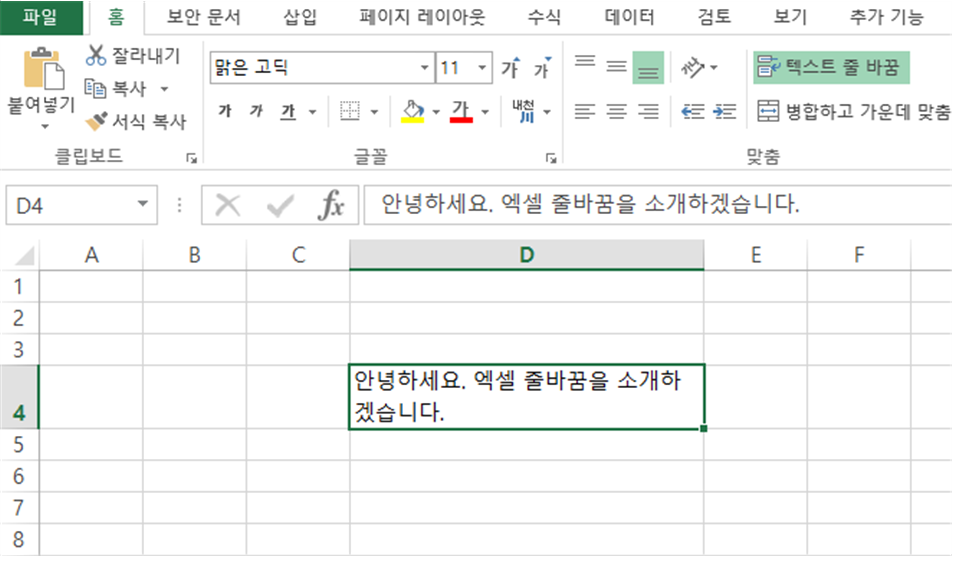
엑셀의 자동 줄 바꾸기 기능은 셀별로 적용되기 때문에 줄바꿈 원하는 셀을 고른 뒤에 줄바꿈 버튼을 눌러 주면 됩니다. 만약 셀 전체에 자동 줄바꿈 기능을 추가하고 싶으면 ctrl + A를 눌러 전체 셀을 선택한 상태에서 자동 줄바꿈을 진행하면 됩니다.
이럴 경우, 단점은 원하는 곳에서 줄바꿈이 되는게 아니라 셀 크기에 맞춰 줄바꿈이 될 수 있기 때문에 실무에서는 글의 가독성이 떨어질 수 있는 점도 있습니다. 셀의 크기를 조정해주므로 인해 줄바꿈 포인트를 변경할 수도 있습니다.
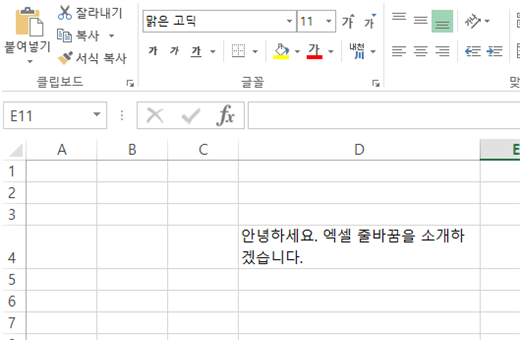
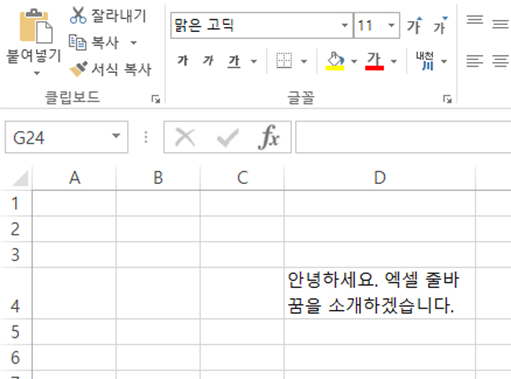
엑셀 줄바꾸기 세번째 (셀 서식기능 활용)
엑셀 줄 바꾸기 세 번째 방법은 셀 서식을 이용하는 방법입니다. 앞서 말했던 줄바꾸기 기능과 적용 방법이 다를 뿐 결과는 동일하게 나옵니다. 방법으로는 줄바꾸기를 원하는 셀을 선택하고 마우스 오른쪽을 클릭합니다. 이때 나오는 옵션에서 셀 서식을 클릭합니다. 이때 셀 서식 팝업창에서 맞춤, 텍스트 줄바꿈을 눌러주시면 되고, 아래 그림을 참고하시면 됩니다.
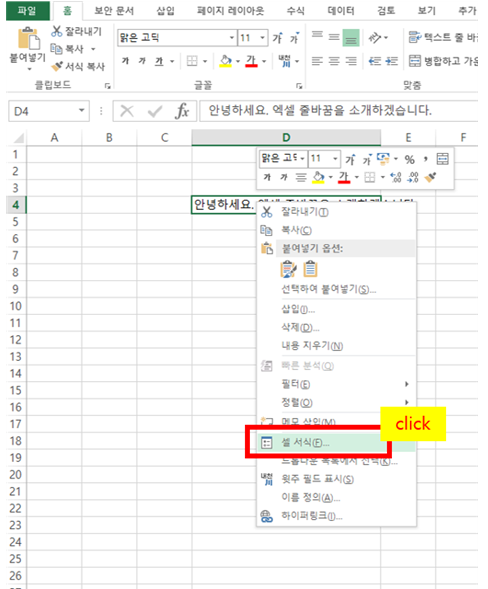
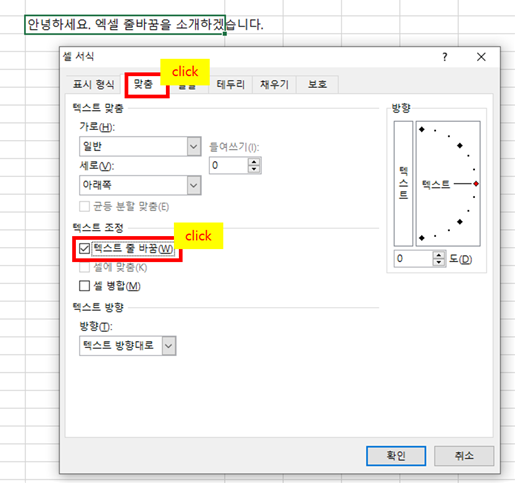
다른 엑셀 기능을 활용하시려면 아래를 참고하세요
엑셀 Sumif 함수 사용하기 (조건에 맞는 값 더하기)
엑셀에는 여러가지 종류의 함수가 존재합니다. 그 중에서 오늘은 sumif 함수를 사용하여 조건에 맞는 값만 추출하여 더하는 방법을 알려드리겠습니다. 엑셀 sumif 함수 사용하기 #엑셀 초보 #직장
moa-study.tistory.com
엑셀에서 데이터 분할하기, 데이터 중복 제거하기
오늘은 엑셀에서 데이터를 분할하는 방법, 데이터 중복을 제거하는 방법에 대해서 알아보겠습니다. 1. 데이터 분할 (텍스트 나누기) 업무를 하다보면 이런 데이터값을 받은적 있으실 겁니다. 데
moa-study.tistory.com
엑셀에서 서식 변경하기 (날짜, 주민등록번호, 금액)
오늘은 엑셀에서 정말 자주 사용하는 기능을 말씀드리겠습니다. 엑셀을 사용하는 목적! 보고서나 예쁜 디자인이 포함된 시각적 자료는 주로 한글이나 파워포인트를 사용하시겠죠? 엑셀의 주요
moa-study.tistory.com
'IT > 엑셀 꿀팁' 카테고리의 다른 글
| 엑셀 Sumif 함수 사용하기 (조건에 맞는 값 더하기) (0) | 2021.05.06 |
|---|---|
| 엑셀(Exel) 단축키 모음 (0) | 2021.04.28 |
| 엑셀 '인쇄' 효과적으로 사용하기 (0) | 2021.03.18 |
| 엑셀에서 손쉽게 정보 분류하기 (필터 정렬, 분류, 공백찾기) (0) | 2021.03.15 |
| 엑셀에서 서식 변경하기 (날짜, 주민등록번호, 금액) (0) | 2021.03.15 |